日本でも徐々に人気が出始めたXiaomiのスマートフォンですが、端末の紛失や水没など万が一のことを考えるとバックアップはしておきたいところ。ですが、AndroidスマホのバックアップってiPhoneと比較すると分かりづらいですし、いざというときが心配になります。
ですが、Xiaomiの場合はiPhoneと同様にクラウドやPCにもバックアップする方法があるのでそちらを紹介していきたいと思います。
Xiaomiのバックアップする方法は4つ
Xiaomiのバックアップする方法は3つありますが、オススメ順に紹介していきますね。
Xiaomiクラウド
一番オススメなのがこちらでXiaomiクラウドというXiaomiスマホ専用のクラウドストレージです。無料プランであれば料金がかかることはないですし、お手軽に自動でバックアップしてくれるのが良いところ。
やり方は簡単でXiaomiのアカウントを作成済みであればすぐに作ることができます。まだ作ってない人はこの機会に作っておきましょう。
設定画面からXiaomiアカウントを選択して、Xiaomi Cloudという項目があるのでそちらを選択。
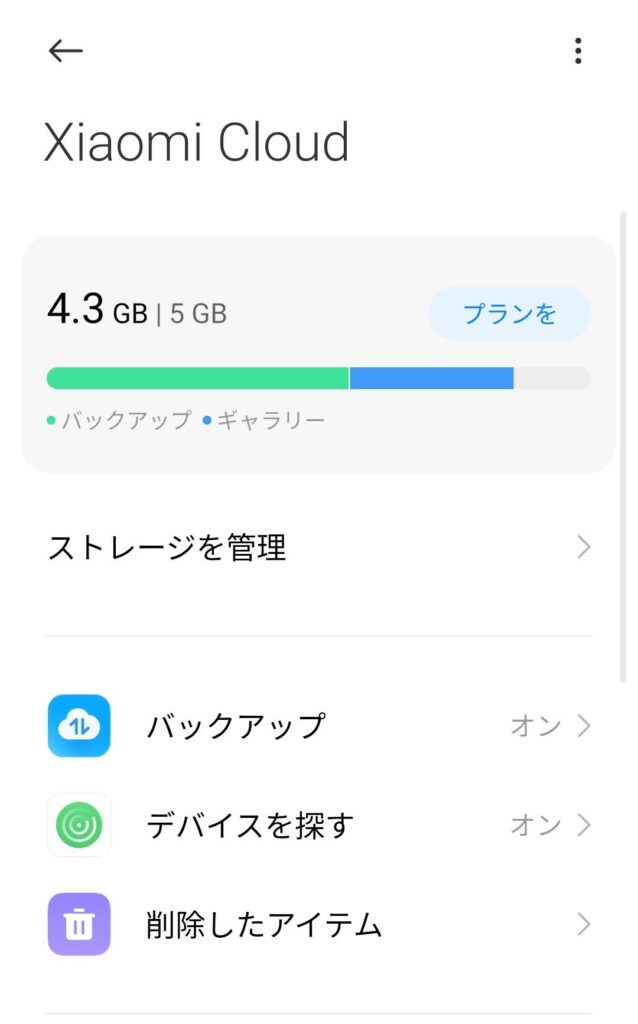
バックアップをオンにして同期するデータを選択します。無料プランだと5GBまでなので、ギャラリーの写真や動画などはアップしないほうが容量を逼迫しません。個人的には写真や動画はGoogleフォトにアップするのがオススメです。
※Xiaomi Cloudの画像保存は終了となりました。詳細はこちら。

Xiaomiクラウドでバックアップされるのはホーム画面の背景やアプリの一覧、ホーム画面の配置などとなります。注意したいのがアプリ内のデータは引き継がれないところで、LINEやTwitterなどのSNSは別途ログインが必要となります。
Google One
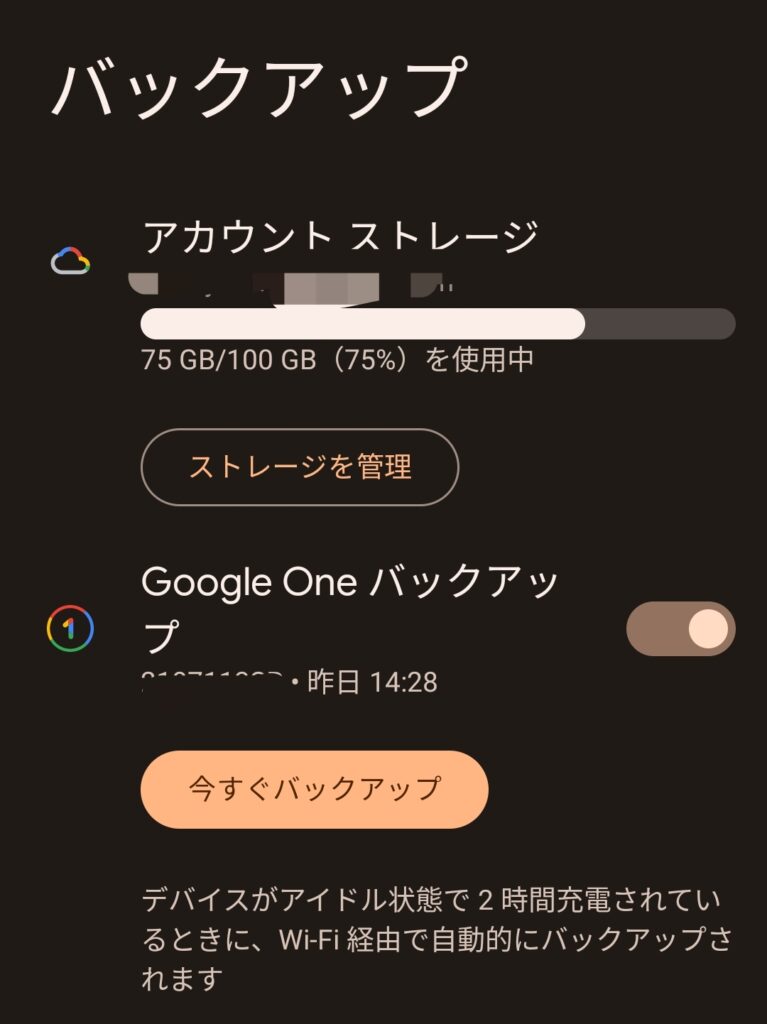
こちらはAndroidスマホとしては標準的なバックアップとなるGoogle Oneです。Googleアカウントを持っていれば簡単に行えるのでAndroidスマホと相性抜群です。
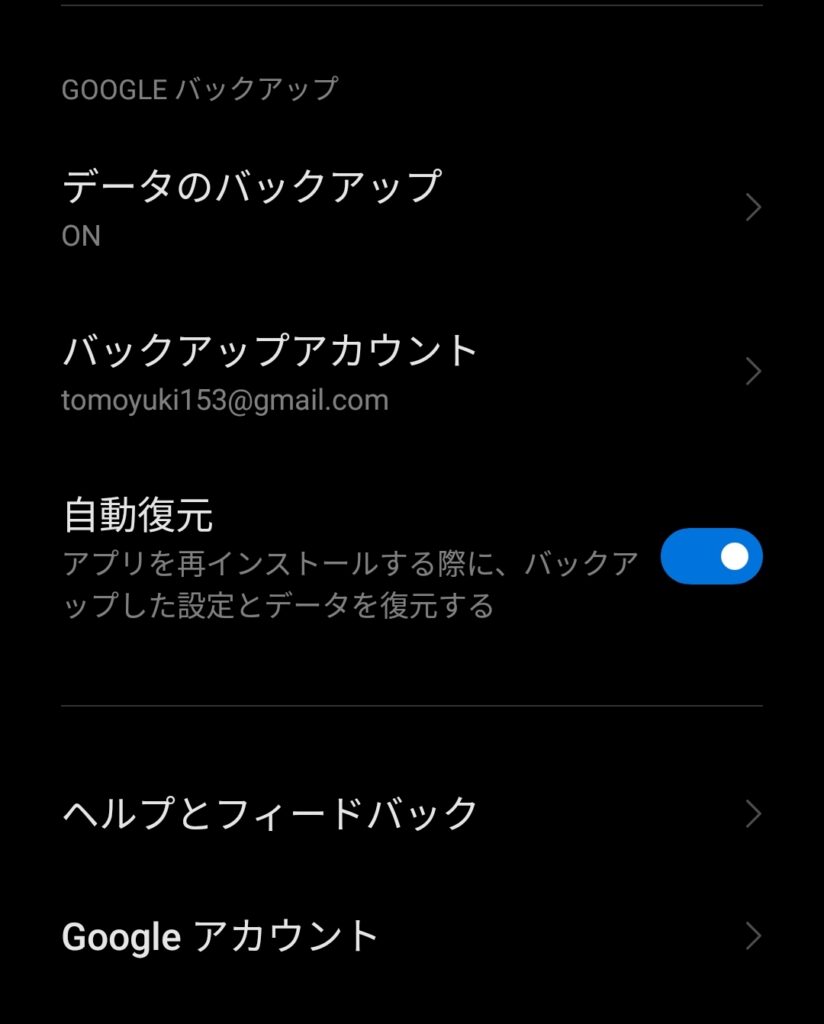
設定はとても簡単で「バックアップと復元」からデータのバックアップをオンにするだけ。
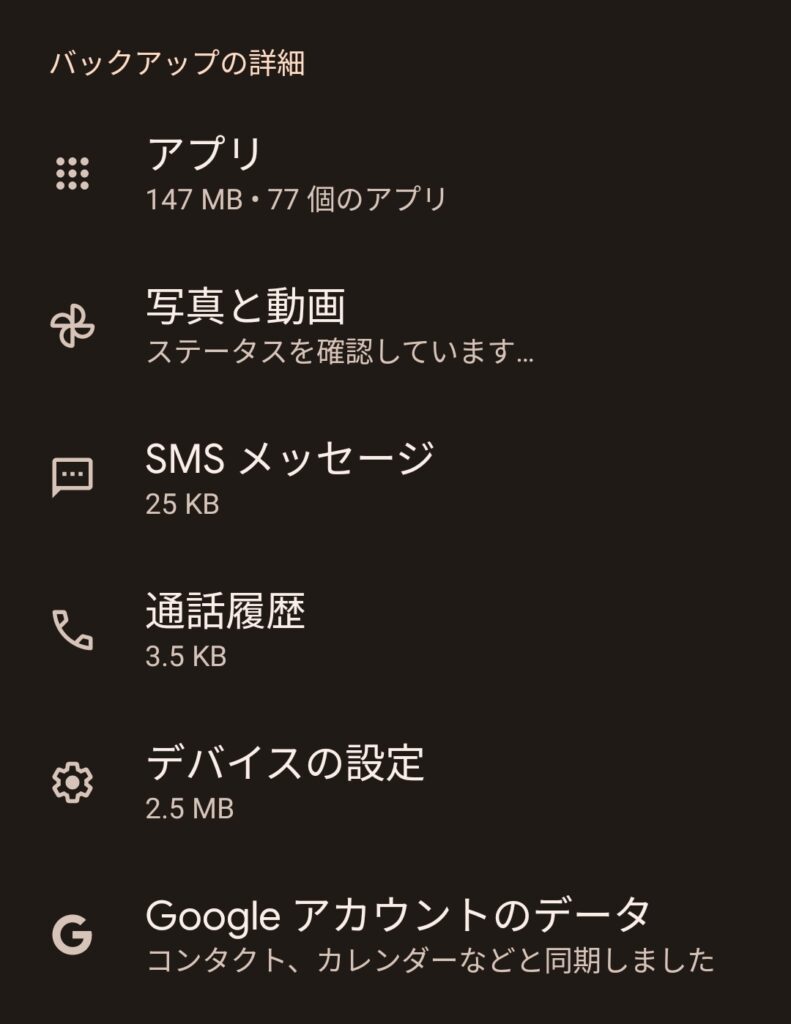
バックアップされるのはアプリや写真、通話履歴など、必要なデータを一通りバックアップすることができます。ですが、iPhoneのCloudなどと比較するとアプリ内のデータは完全に移行できないものもあったので、買い替えなどの場合は初期化前に移行作業を行うのがおすすめです。
Mi Mover
3つ目に紹介するのがXiaomiの引き継ぎ用アプリのMi Moverを使用する方法です。こちらは旧端末と新しい端末の2台を使うことで、スマホからスマホに直接引き継ぐ方法です。一番確実とも言える方法ですね。
プリインストールされてる端末も多いですが、場合によってはインストールされてないこともあるので、入ってない場合はGoogle Playストアからダウンロードしましょう。(移行前と移行後の2台ともインストールする必要があります)
インストールが終わったらアプリを起動して、まずは古いスマホから「私は送信者です」タップして終了。これを逆にしてしまうと大変なので間違えないように。
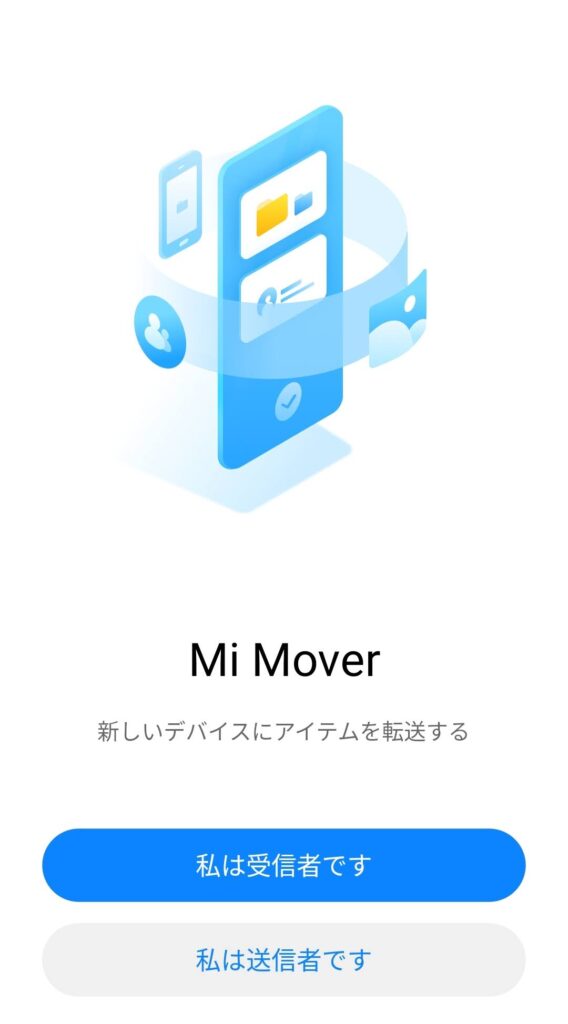
次に新しいスマホから「私は受信者です」を選択して、古いスマホに接続します。ここは自動で行われるのでパスワードとかは必要ありません。
あとは転送したい項目を選択して、移行を開始します。個人的には画像や動画などは転送に時間がかかるので、予めGoogleフォトなどにバックアップしておくのがオススメ。
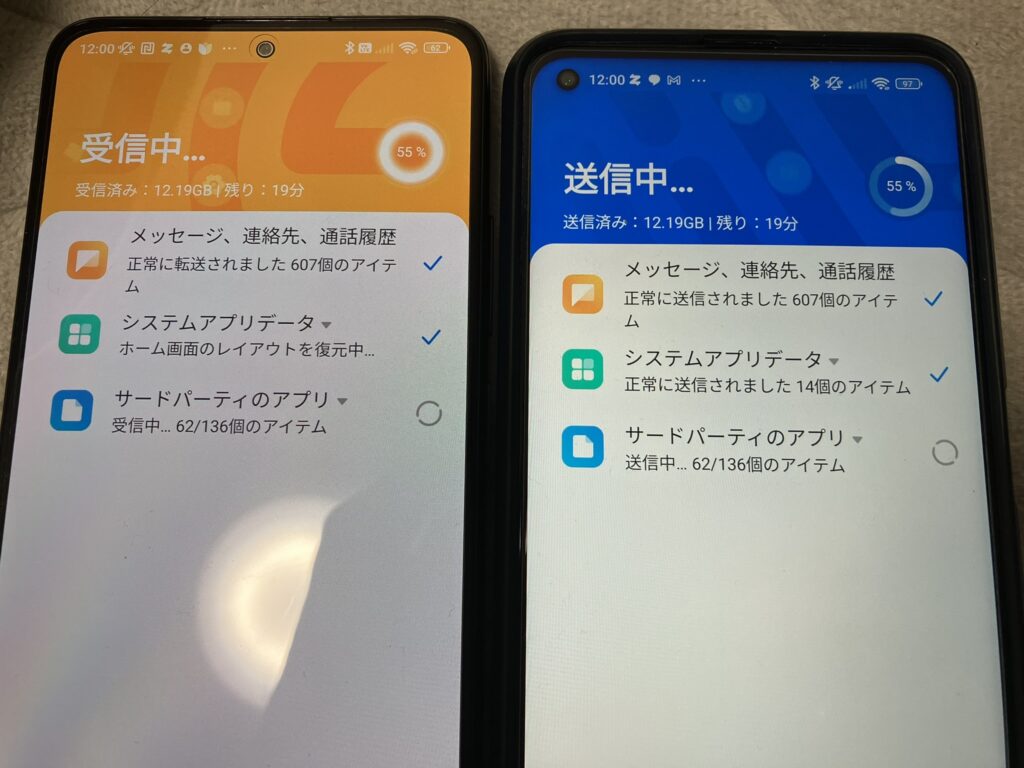
残り時間はあくまでも目安という感じで予定よりも早く終わりました。
およそ30分ほどで転送が終わります。サードパーティのアプリはあまり多く選択しすぎるとかなり時間がかかるので必要最小限にするのが良いかもしれません。
僕の環境だとなぜか転送がうまくできず、アプリの引き継ぎやホーム画面のレイアウトが正常に移行できなかったので、移行できたのはシステムの設定など限られた項目でした。
端末によっても異なると思うので、できない場合は他の方法で移行してみても良いかもしれませんね。
MI PC SUITEからバックアップ(非推奨)
最後に紹介するのがパソコンからのバックアップ・復元です。こちらはXiaomiのMI PC Suiteというソフトを使用します。ですが、見出しの通り非推奨です。理由はなぜかというと・・・。
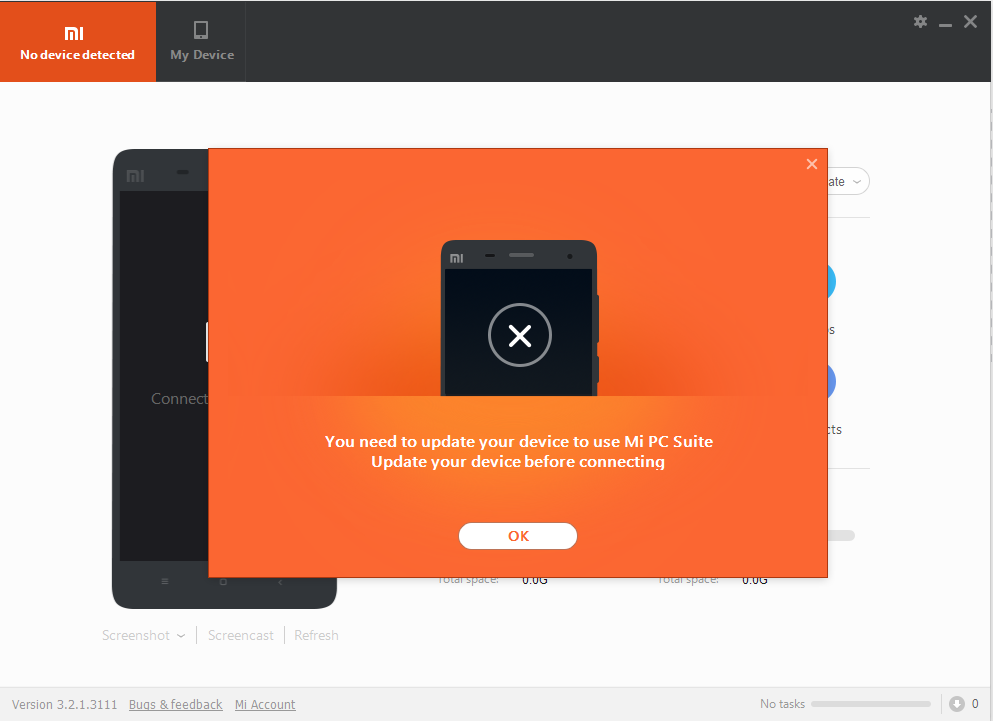
はい、私の端末ではなぜかアップデートが必要と表示され、バックアップができない状態なのです。(もちろんMIUIなどは最新に更新してますよ)
ソフトの最終更新も随分と前なので、脆弱性とかも心配なのでこちらは非推奨です。
という感じで一番ちゃんと引き継ぎできそうなパソコンが一番使えないという状態でした。どなたかバックアップできた方がいらっしゃったら教えていただきたいです。。
LINEのトーク履歴は別途バックアップする必要あり
ここまで紹介してきたのはあくまでのスマホ内の動画やアプリなどで、LINEなどのトークアプリの場合は別途バックアップを行わないとトーク履歴が消えてしまうので要注意です。
XiaomiユーザーであればGoogleアカウントは持っていると思うので、LINEアプリからGoogleアカウントにログインし、バックアップを行います。

Googleアカウントにログイン後、バックアップ頻度は毎日に設定して終了です。これで安心。。かと思いきや私の場合はなぜか自動でバックアップがされておらず、トーク履歴を引き継ぐのに無事失敗したため、アプリを引き継ぐ前に必ずバックアップの設定を開いてバックアップが完了されているかを確認してみてください。
おそらくMIUIだとバックグラウンドでのアプリを制限する傾向にあるので、それのせいかもしれませんがご注意を。。
終わりに
Xiaomiのバックアップと引き継ぎですが、Xiaomiクラウドが一番お手軽で簡単にできるので、割とオススメです。ですが、引き継ぎに関してはiPhoneには及ばず、アプリ内のデータが引き継がれないのでパスワードをうっかり忘れてしまうと大変なことになるので、注意したいところです。
ですが、Mi Moverに関してはそこまで使い方は難しくないですし、まずは一度やってみてうまくいかなければ手動で行うというのが良いかと思います。それでは。












