リモートワークも定着し始めて、少し気になってきたのがネット回線の速度。
動画を見るにもゲームをするにも回線速度というのは重要です。特にマンションだと他の利用者によって左右されることもあり、回線の乗り換えは手続きが面倒ですし工事をするにも時間がかかってしまいます。
そこでお手軽に改善する方法として、DNSと呼ばれるものを変更する方法があります。
これを行うとネット回線が数倍~数十倍早くなるなんてこともあります。(僕の自宅の場合は10倍以上早くなりました。)
一度変更してしまえば設定は維持されるのでぜひやっていただきたいです。
DNSとは?
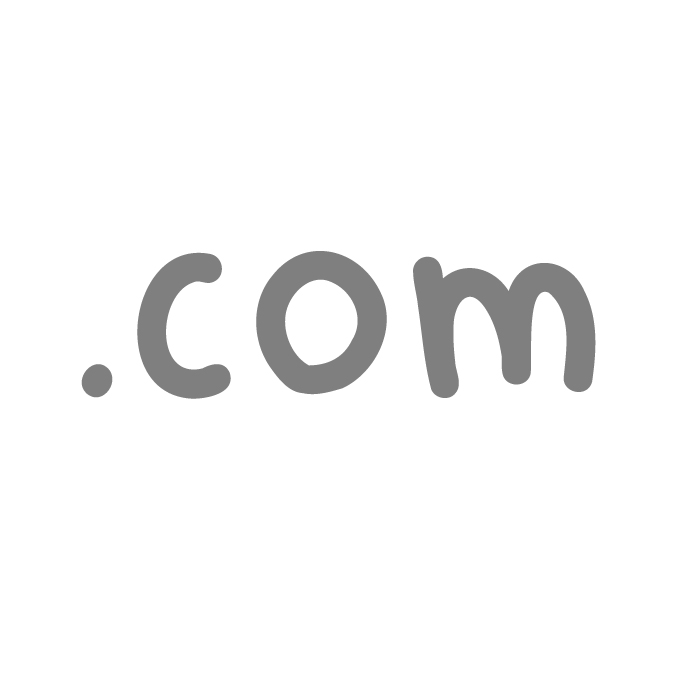
DNSとはドメインネームシステム(domain name system)の略で、ネット上のIPアドレス(125.4○○のような数字)とドメイン(〇〇.com)の紐付けを行うシステムのことです。
コンピューター上ではIPアドレスなどの数字で扱いますが、それだとサイト名が分かりづらいので文字に変換しているのです。基本的にDNSはプロバイダから割り振られたものを使いますが、実はGoogleなどが提供しているパブリックDNSに変更することが可能です。(しかも簡単)
主なパブリックDNS
Google Public DNS
IPアドレス:
優先DNSサーバー「8.8.8.8」
代替DNSサーバー「8.8.4.4」
一番よく使われているものとしてGoogleが提供しているGoogle Public DNSというものがあります。
Googleが提供しているだけあってセキュリティも安心ですし、速度も申し分ありません。
CloudFlare DNS
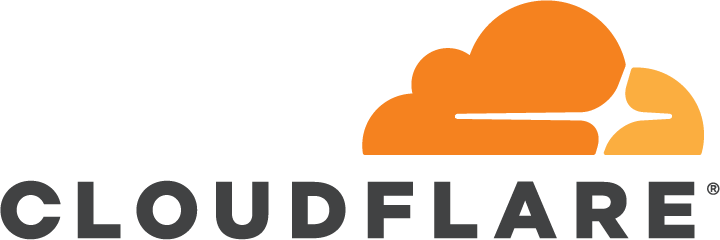
IPアドレス
・優先DNSサーバー「1.1.1.1」
・代替DNSサーバー「1.0.0.1」
CloudFlareはアメリカの企業で、セキュリティサービスや分散型のドメインサービスを提供している企業です。
このDNSの特徴としてはプライバシー保護を重視しているところで、アクセスのログは24時間後に削除されると公式ページに記載されています。またファミリー向けのDNSも提供しており、子どもに不適切なサイトを表示させないといった機能も付いています。(ファミリー用のIPアドレスは1.1.1.3と1.0.0.3です)
Googleなどは収集したデータを保存して広告などに使われていますからこれは安心かもしれません。回線速度も使ってみた感じGoogleのDNSより早い事が多いので、私は普段から使用しています。
DNSの変更方法
Windows10の場合
スタートから設定を開きます。
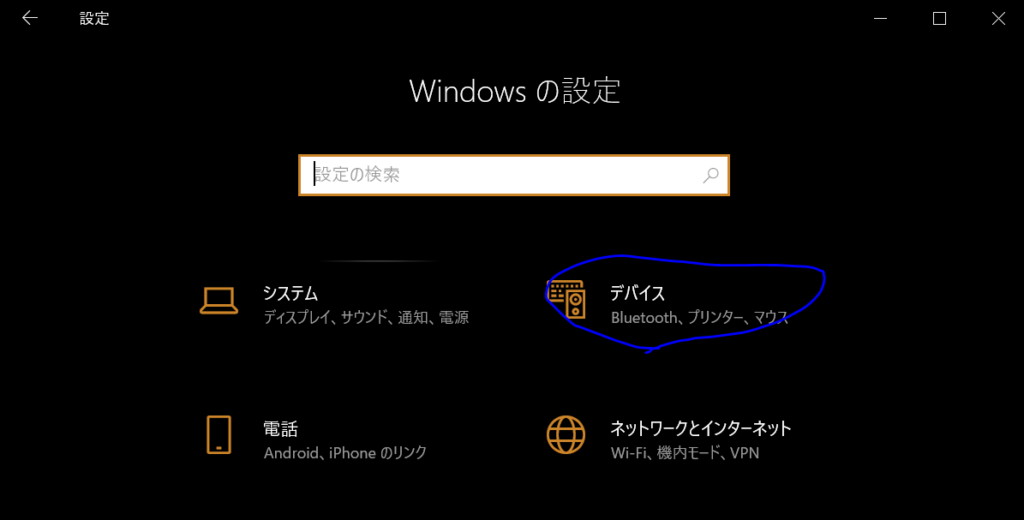
ネットワークとインターネットをクリック
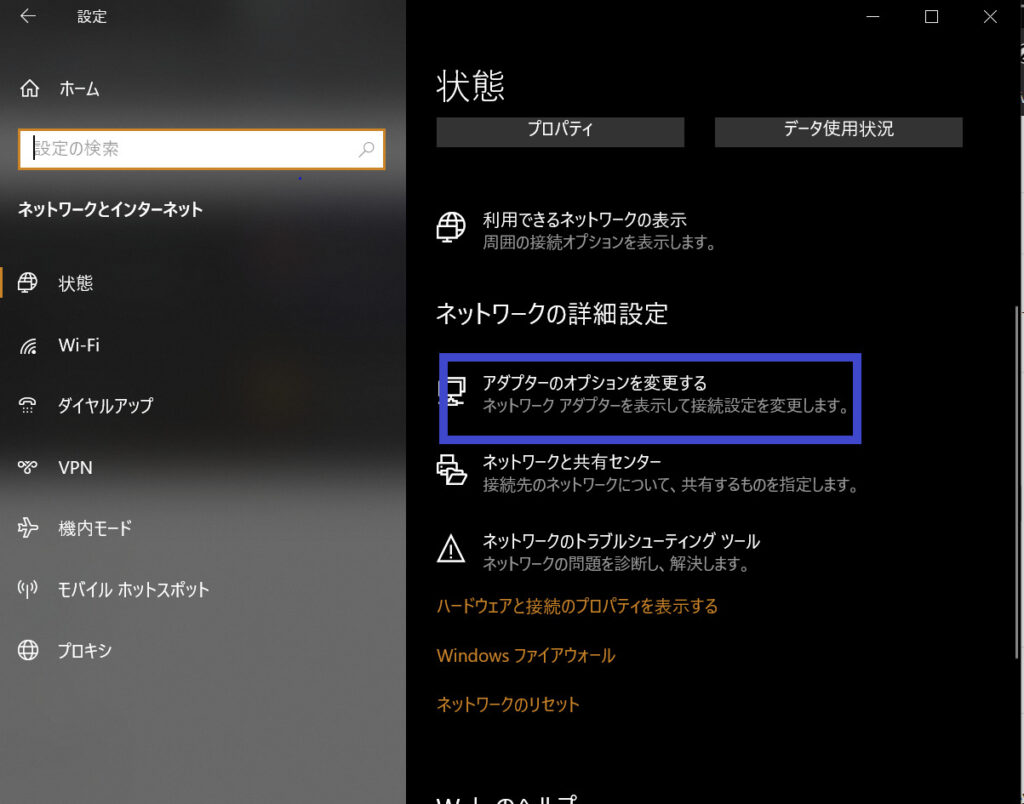
アダプターのオプションを変更するクリック
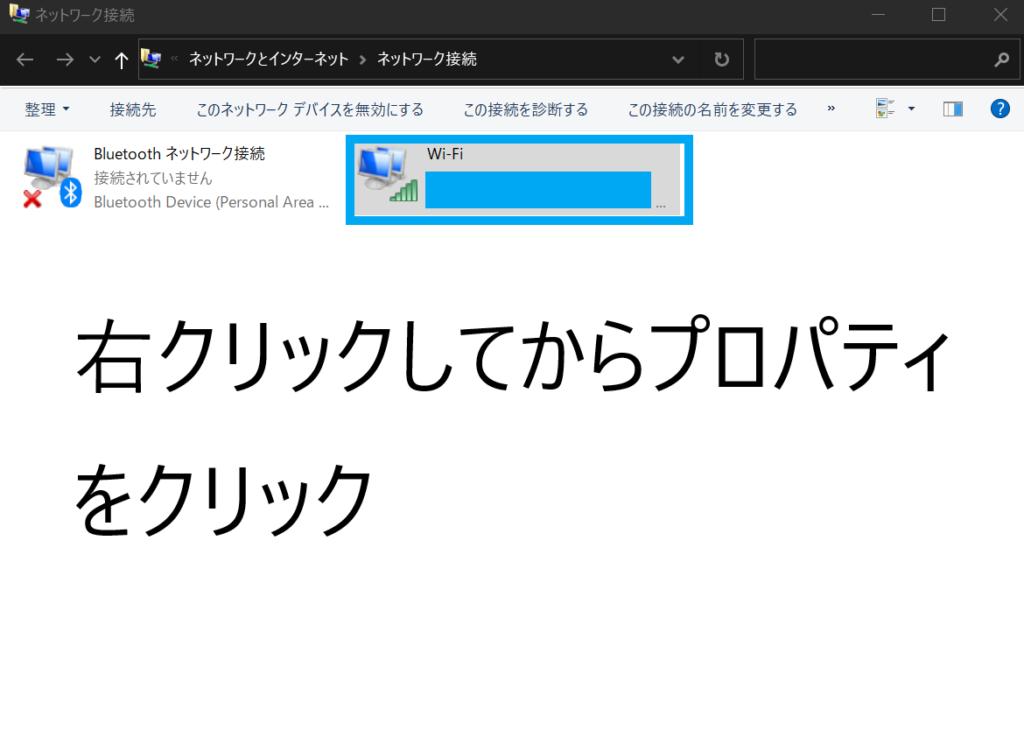
右クリックしたあとプロパティをクリック
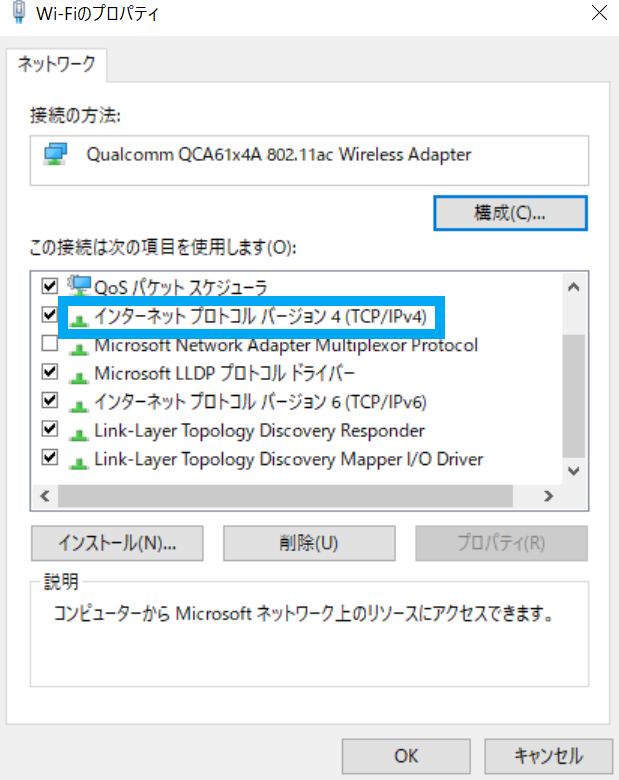
インターネットプロトコルバージョン4を選択してプロパティをクリック
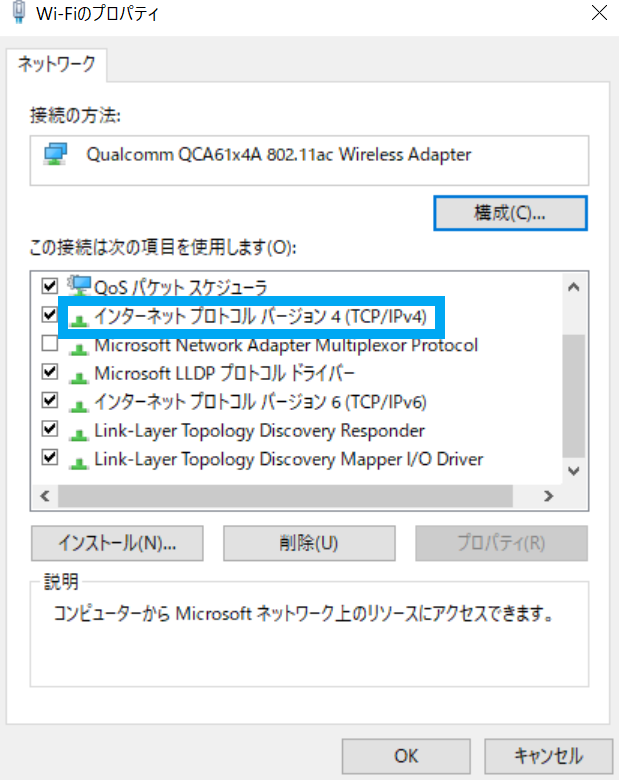
次のDNSサーバーのアドレスを使うをクリックして、変更したいDNSのIPアドレスを入力する
以上で終わりになります。
終わりに
自宅のネット回線が遅い場合、DNSを変更すると回線速度が早くなることについて紹介しました。
ただ、環境によっては回線が不安定になってしまったり、ということがあるかもしれないのでそういったときは設定を元に戻すのをオススメします。
それでは。











