パソコンで作業する人にとってモニターが二枚あればどんなに楽か・・・と思う人も少なくないはず。
僕もその一人で、作業をするときにモニターが一枚だとどうしても効率が悪いですし、調べ物をしながら作業をするならデュアルディスプレイがいいですよね。
そんなデュアルディスプレイですが、始めてみるにも設定とかモニターの選び方がよく分からないなんてことも。
これもいくつかのポイントを押さえれば簡単に始められますので、この記事で紹介していきますね。
デュアルモニターの選び方
デュアルモニターの選び方ですが、これは用途によって少し異なりますので二つのパターンに分けて紹介していきますね。
事務作業などで使う場合
まずは事務作業など、調べ物をしながら作業をしたいというときの選び方。
この場合は基本的に同じモニターで同じサイズのものを選ぶのがおすすめ。
というのも違うメーカーのモニターを選んでしまうと、色の写り方や明るさも微妙に違いますし、設定で変更しても全く同じにすることはできず、作業中に気になってしまうからです。
また解像度などが違うと、マルチモニターのレイアウトが少しズレてしまうので、フルHDのモニターを使っているのであれば同じフルHDのモニターを使うのが良いでしょう。
用途ごとにモニターを使い分けたい場合
次に紹介するのが用途ごとにモニターを使い分けたい場合です。
例えば一枚目のディスプレイはゲーム専用で、二枚目のディスプレイは調べ物などで使いたいというパターン。
僕もこのパターンで一枚目のモニターはゲーム用、二枚目はブログを書いたり画像編集用のモニターという感じで使い分けています。
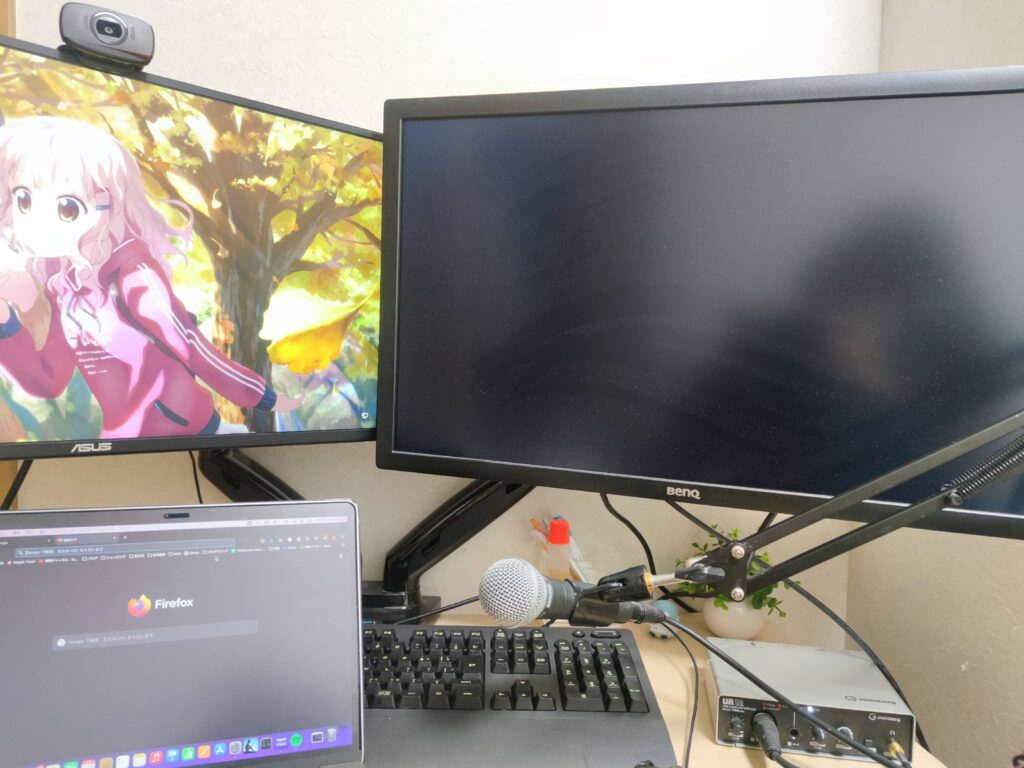
この場合ですが、1つ目のパターンと違い、必ずしも同じモニターにする必要はなく、用途ごとに特化したモニターを選ぶのが良いと言えますね。
ちなみに僕が使っているのはゲーミングモニターがASUSのもの、画像編集用のモニターがBenqのものとなります。色合いや解像度が異なりますが、分けて使っているのでそこまで気にならないという感じですね。
ただ、解像度が同じディスプレイじゃないと、1つ目の画面から2つ目の画面にカーソルを移動しようとするとき、少し動かしづらいということがあるので、できれば同じ解像度にするのがおすすめです。
デュアルモニターで必要なもの
2つ以上の出力端子を持つグラフィックボード
もう一つ注意点がありまして、普通のパソコンだと映像を出力する端子が一つしかない場合が多いので、そのままだと2枚のモニターを使うことができません。
この場合は複数の端子を持つグラフィックボードを増設するか、最初から備わっているパソコンを買う必要があります。
パソコンの背面を見て、HDMIなどの映像出力端子が2つ以上あればそのまま出力できます。僕のパソコンはゲーミング用のグラフィックボードを載せているパソコンなので、出力は4枚までできます。
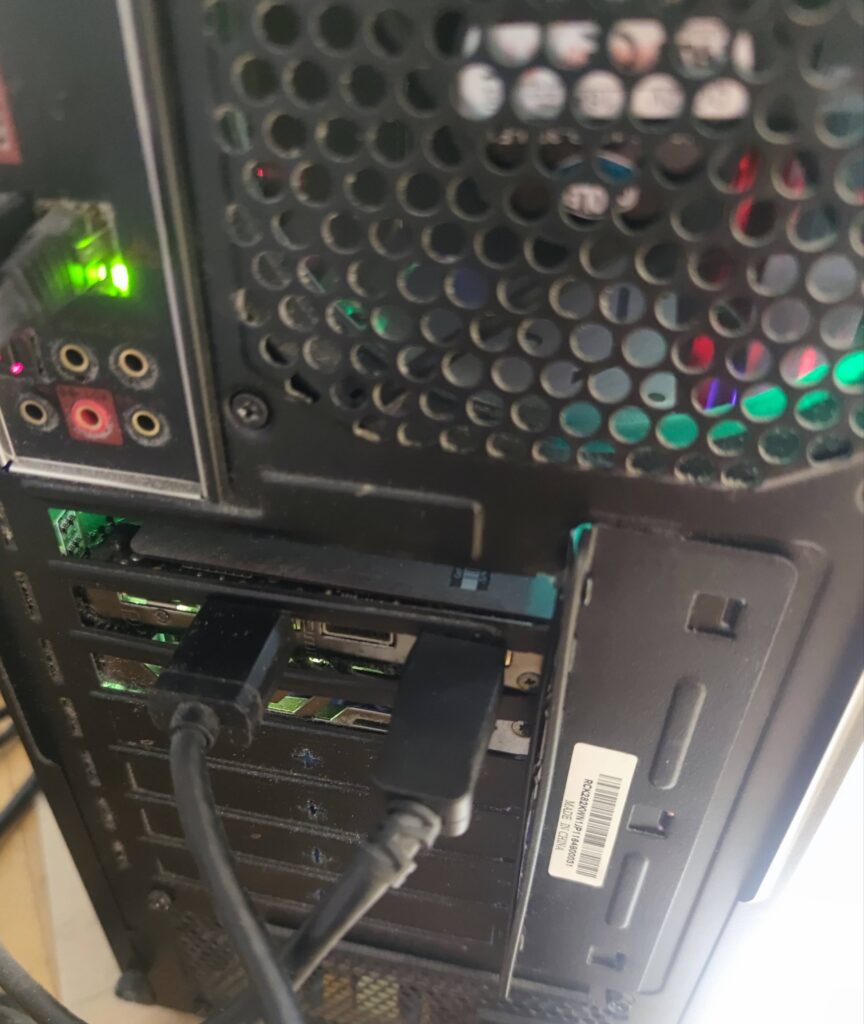
対応している端子もチェック!
パソコンの背面を見るとHDMIが一つしかなかったり、DisplayPortのみ2つあるというパターンがあります。(まさに僕がこのパターンでした)
その場合、ケーブルも別途必要になるので、手元にない場合は購入するのが良いですね。HDMIとDisplayPortの違いについては別記事にまとめましたので、そちらも御覧ください。

デュアルモニターの設定方法
無事に接続できたら次はパソコン側での設定です。そのままだと画面の左右が逆になっていたり、使いづらい状態になっていたりもするので、ディスプレイの順番や解像度を調整します。
デスクトップの画面で右クリックをし、ディスプレイ設定を開きます。
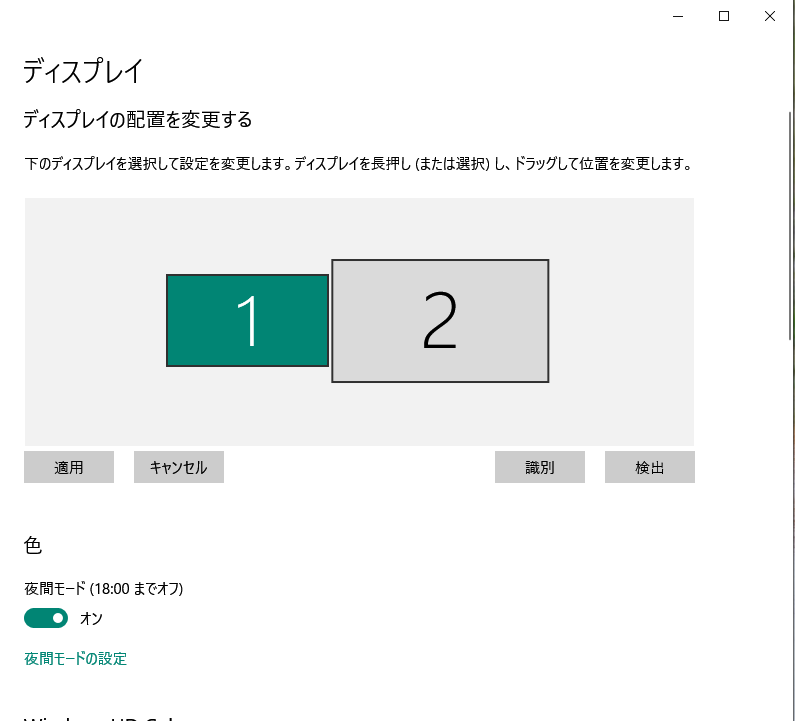
ディスプレイが逆になっていた場合は、この画面に出ている1と2をドラッグして入れ替えて設定を完了。
また、二枚目のモニターをどう使うかの設定も行います。
1枚目の複製をする場合はそのままで、拡張したい場合は拡張を選択しましょう。
モニターアームを併用するともっと使いやすく!

ディスプレイをデスクに二枚置くと、モニターの台座が邪魔で作業スペースが小さくなるなんてことも。
僕もデュアルモニターを使い始めてからずっと気になっていて、スペースの無駄遣いだと思ったのでこれはモニターアームを使うことで解決しました。
机にアームを固定する手間はあるものの、モニター下の空間を有効活用できてモニターも好きなときに動かせるのがメリットですね。
終わりに
モニターの選び方や設定について解説していきました。一度使ってみると作業効率が格段に良くなりますし、やり方もそこまで難しくはないのでぜひ使ってみてほしいと思いました。
できればモニターアームもセットで使ってみると、デスクのスペースを圧迫しないので使いやすいと思います。それでは。













