ディスプレイのリフレッシュレートですが、普段使っていると何Hzなのか確認しづらいですし、気づいたら設定が勝手に変わっているなんてことも。僕も240Hzのゲーミングモニターを使っているんですが、ゲームをやるとなんだかいつもよりカクカクするな・・・。と思ったら60Hzに戻っていたりしたんですよね。
パソコンのリフレッシュレートですが、確認するのもとても簡単なので今使っているディスプレイが何Hzまで対応しているかどうかチェックしておくのも良いと思います。
リフレッシュレートの設定を確認&変更する方法
まずはWindowsのスタートメニューから設定を開きます。
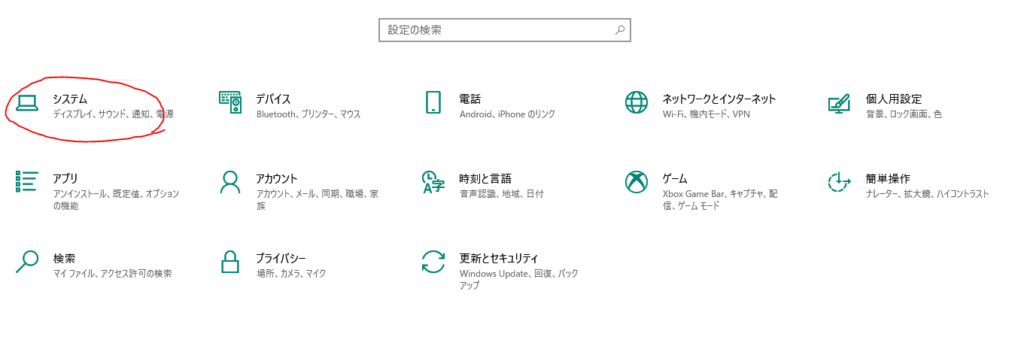
システム→ディスプレイの順に選択して、ディスプレイの詳細設定をクリック。
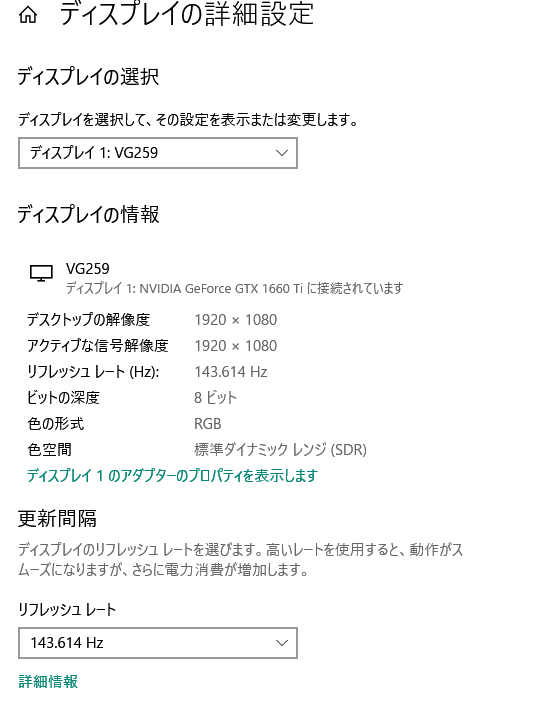
変更したいディスプレイを選択して、プロパティを表示させます。
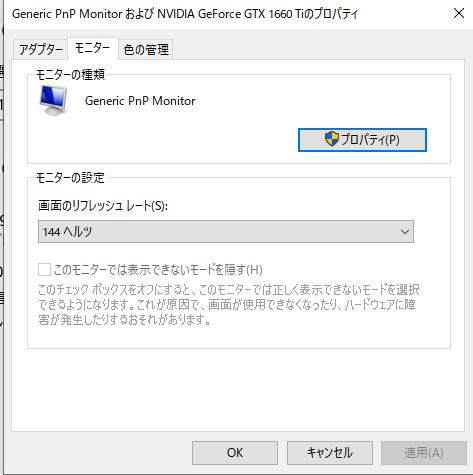
モニターの項目を開くと真ん中にリフレッシュレートの項目が出てくるので、それをチェックしてみましょう。デフォルトだと60Hzですが高リフレッシュレートに対応しているモニターなら、60Hz以上に設定することができると思います。
ちなみに僕が使っているのはASUSのゲーミングモニターで144Hzまで対応しているので、設定も144Hzにしています。
ゲームによっては144Hz以上に対応していない場合もある

ここまでパソコン側の設定を紹介しましたが、ゲームを起動してみてもなんだか変わってないような気がするなんてことありませんか?
僕も似たような経験があって何かがおかしいと思って検索してみたところ、僕がプレイしていたWorld Of Warshipsはゲーム側が対応しているリフレッシュレートが90Hzまでだったので、それ以上はパソコン側の設定を変更しても反映されないということがありました
プレイしているゲームによってはこういったことがあるので、もし設定が反映されていない感じがしたら一度ゲーム側の対応しているリフレッシュレートを調べておくのがオススメです。
高リフレッシュレートに対応したケーブルやグラボも必要

モニターが高リフレッシュレートに対応していても、それに対応したグラボやケーブルが無いと意味がありません。
ゲームをやる人はグラボを積んだパソコンを使っていると思うので、特に心配は無いと思いますがケーブルがネックになってリフレッシュレートが下がってしまうなんてこともあるので注意が必要です。
詳しくは別記事にまとめてありますので、こちらも参考にしてみてください。HDMIケーブルは一部の規格が対応していないものもあるので要チェック!

まとめ
パソコンのリフレッシュレートの設定ですが、スタートメニューからディスプレイの詳細設定を選択することで変更することができます。基本的に一度設定してしまえば変更されることは無いので大丈夫なのですが、たまに変わってしまうことがあるのであれ?と思ったら一度チェックしてみるのがオススメです。
また、ゲームによっては対応しているリフレッシュレートが限られている場合もあるので、そちらも合わせてチェックしてみると良いでしょう。それでは。











